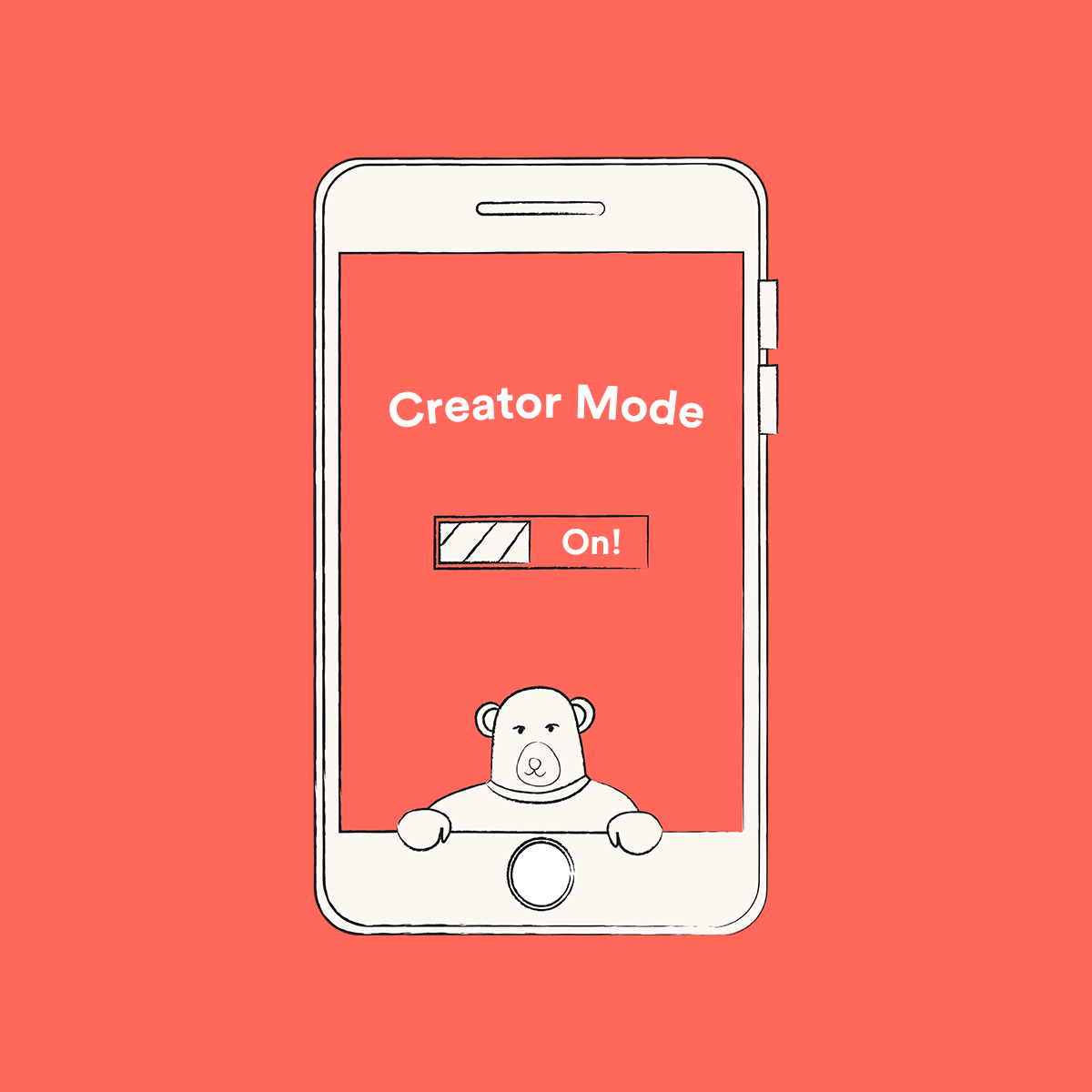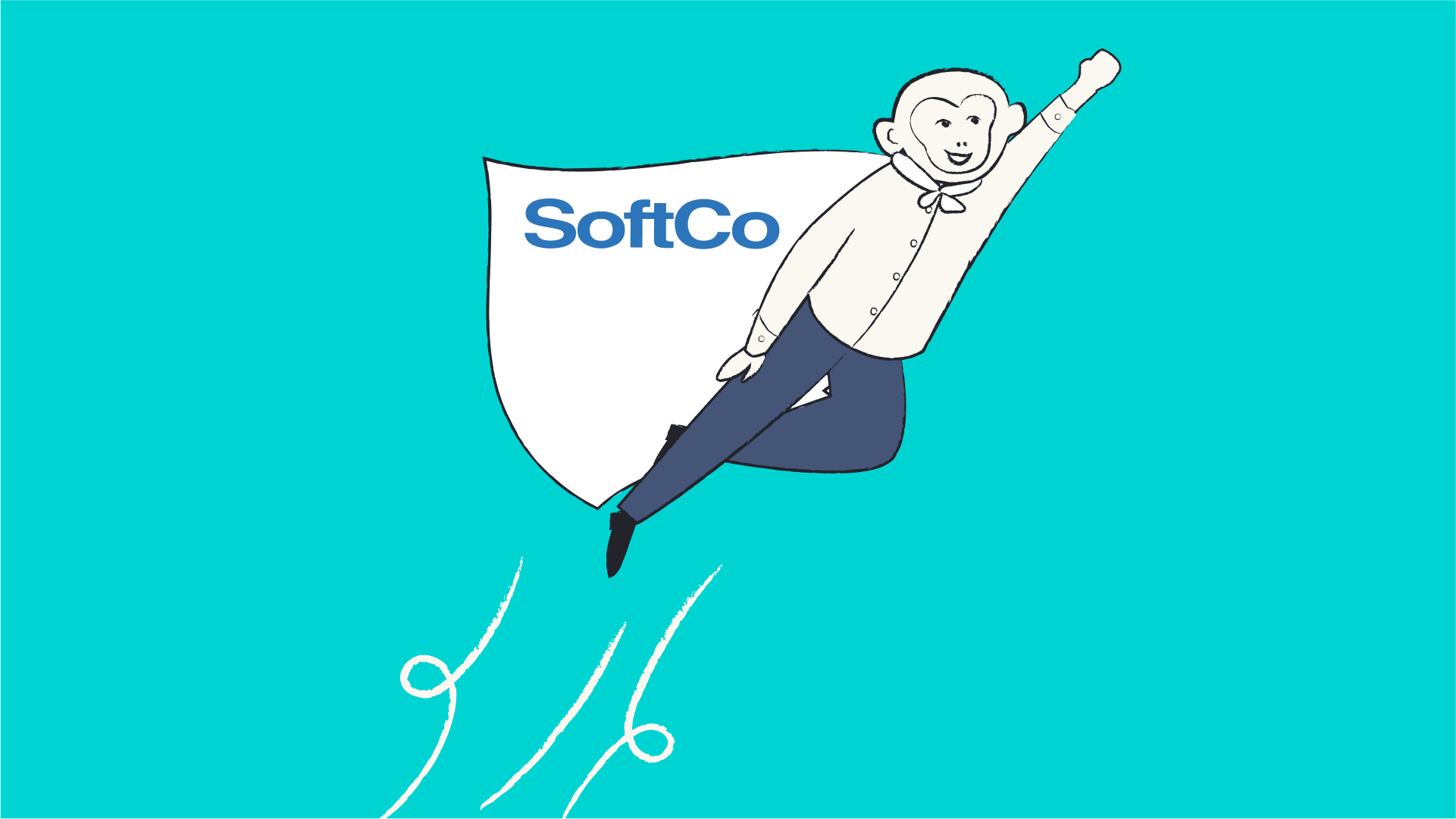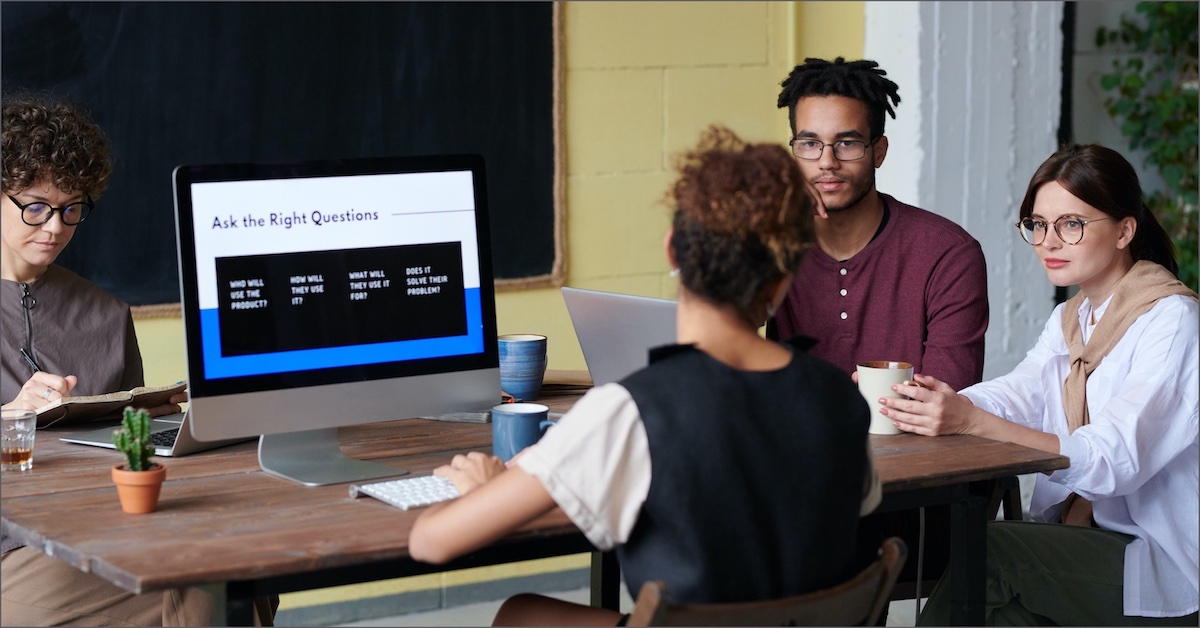Interested in reaching more of the 830 million members on LinkedIn? Wondering if switching to LinkedIn Creator Mode can help you get there? And is doing so a strategic business move?
You’ll be able to tell us after reading today’s Marketing Moves post. We dive into the nitty-gritty of LinkedIn Creator Mode and things to consider before you take the plunge.
How to turn Creator Mode on
Turning on Creator Mode is straightforward. Here are some simple desktop instructions.
1) Head to your personal profile via the Me option on the top menu.
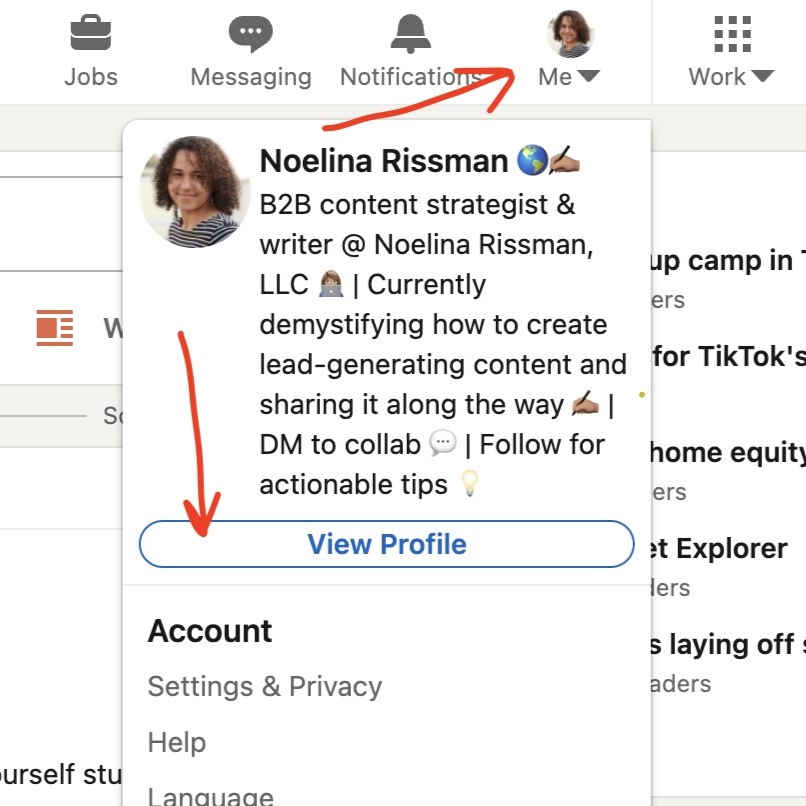
2) Scroll down until you see your Resources section. Click where it says Creator Mode.
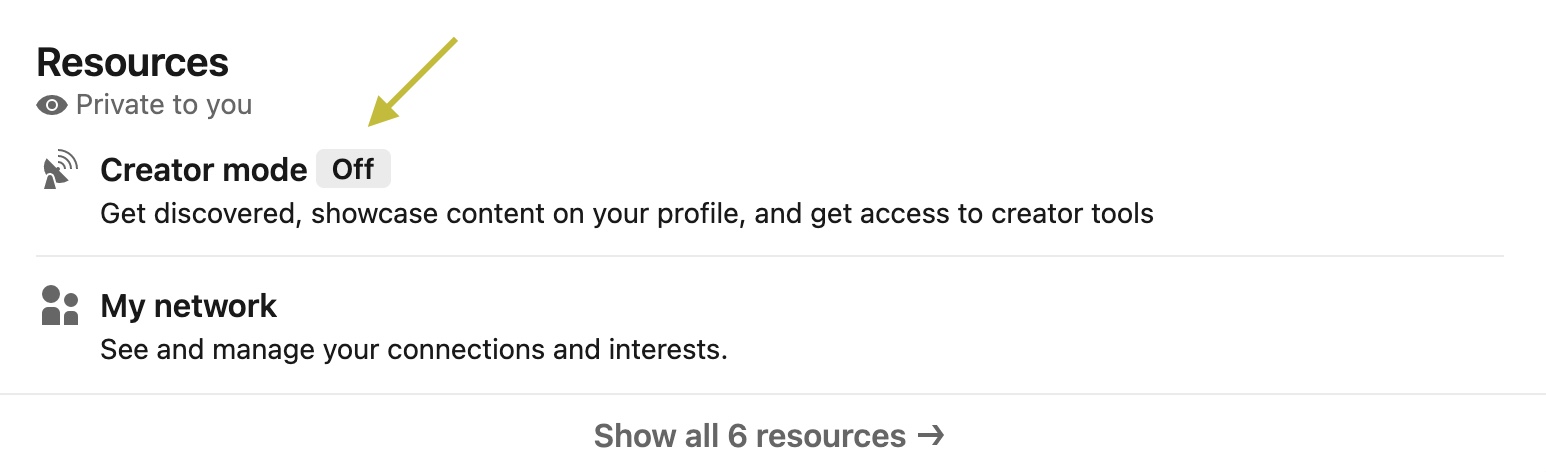
3) A pop-up window will appear that explains the basics of Creator Mode. Click Next.
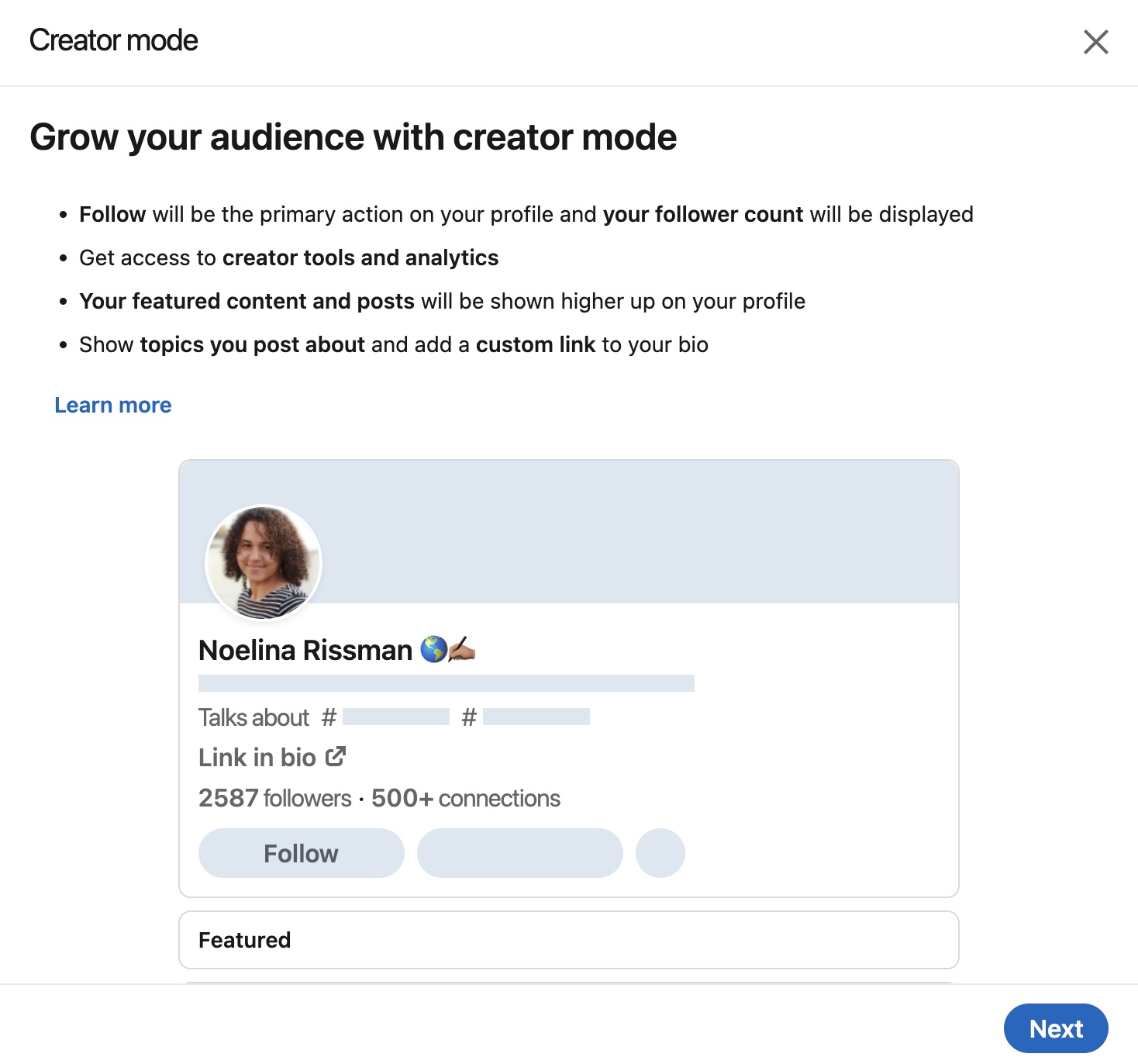
4) From there, choose up to five hashtags for topics you’ll post about.
Be selective with your hashtags as these appear directly underneath your headline. Personally, mine are: mindset, freelancing, content marketing, content strategy, and content writing. As an independent content marketer, these are the topics I want to be associated with on the platform.
5) Once you’ve picked your hashtags, click Done.
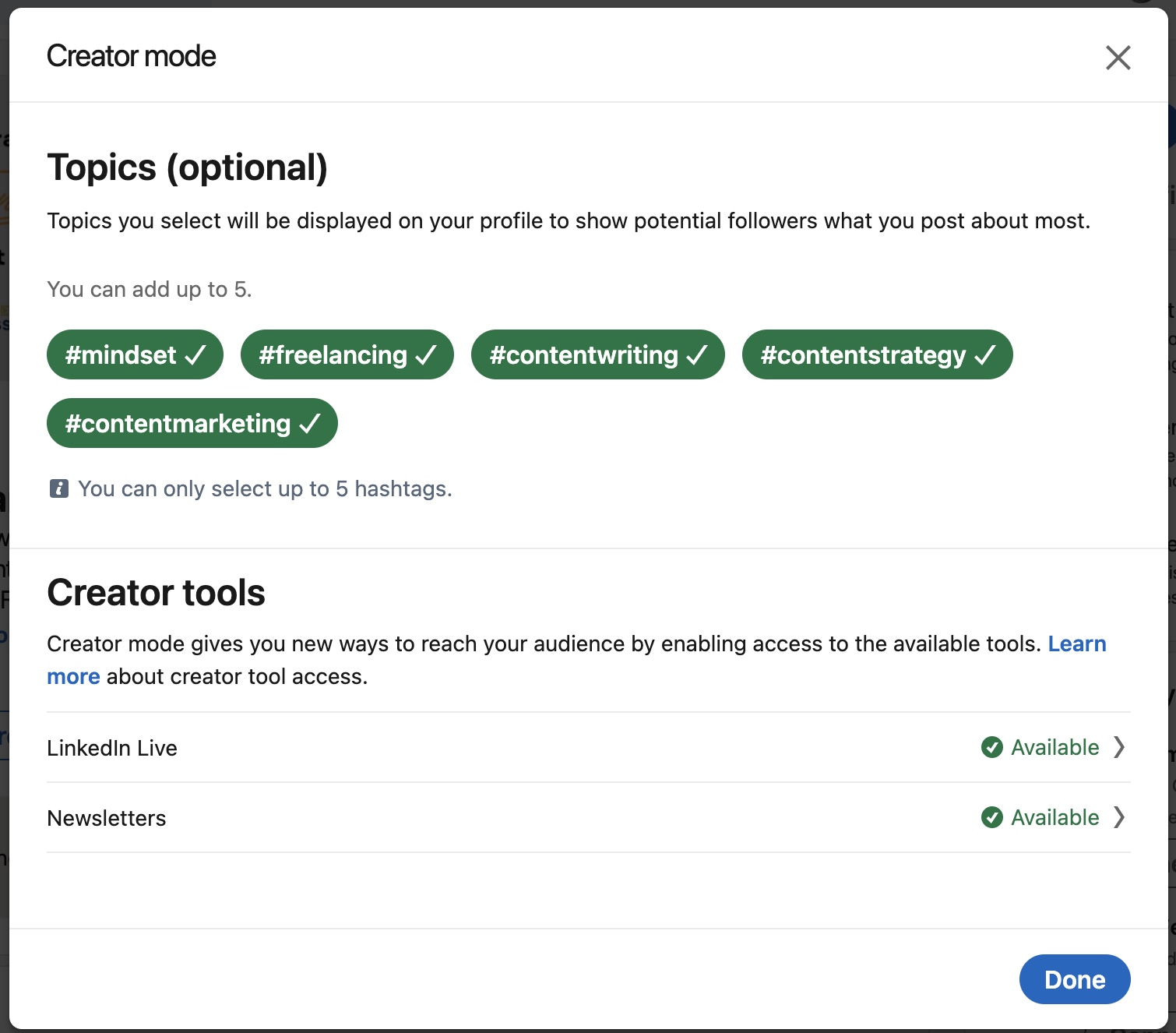
6) Congrats! Creator Mode is officially turned on.
The final pop-up is optional, but you can follow the LinkedIn for Creators page for additional insights. Otherwise, click Go to my profile.
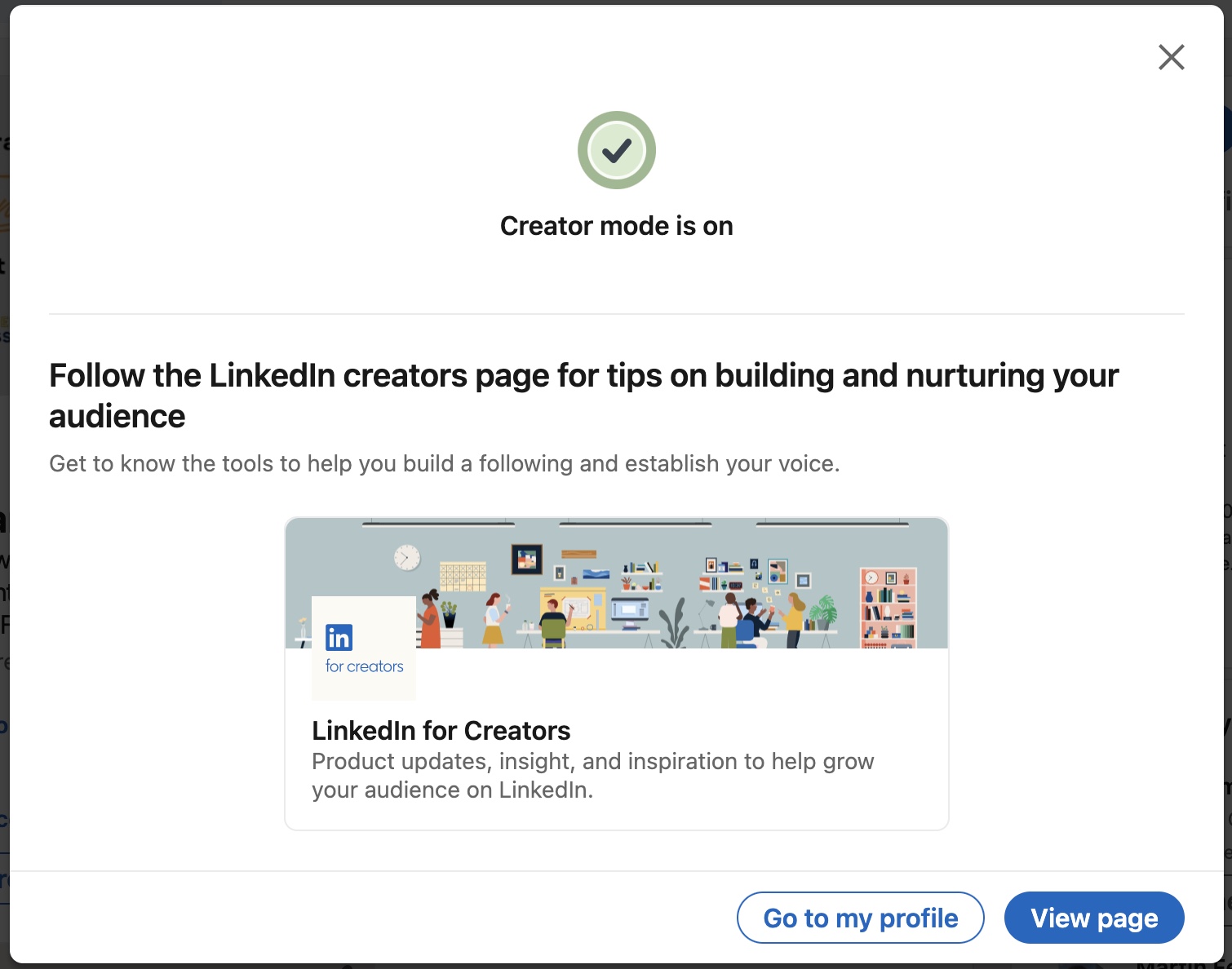
You’ll now see Creator Mode is turned on when you revisit your Resources section.
What does LinkedIn Creator Mode even do?
In a nutshell, LinkedIn Creator Mode gives you access to exclusive tools and features that will help you create content, expand your reach, and grow your audience on the platform.
Specifically, here’s what happens:
Profile changes
Warning: Your profile will never be the same again!
Adjustments to the ‘top fold’
The ‘top fold’ of your profile is the first section that appears as soon as you enter your profile. On a desktop, it generally looks like this:
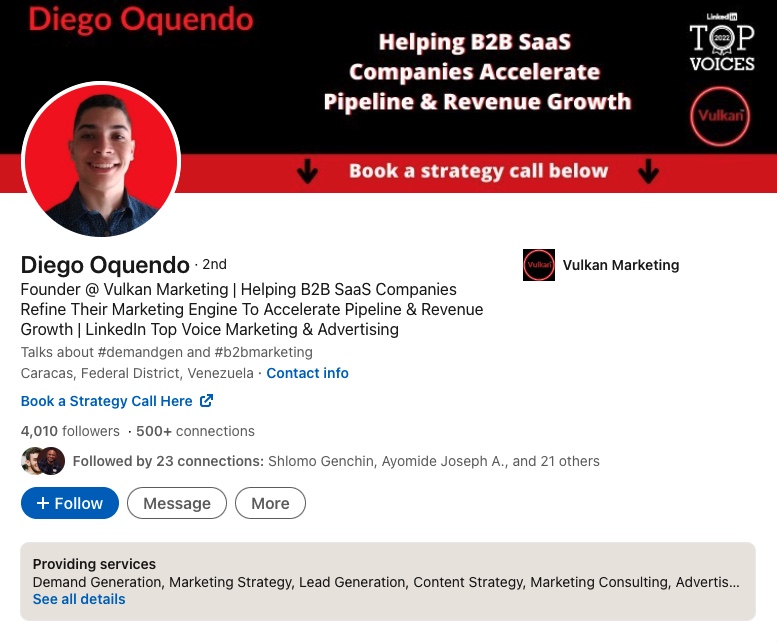
Here’s what’s different about the ‘top fold’ with Creator Mode on:
- Profile video. Instead of your standard profile photo, you can add a 30-second intro video. This helps create a closer connection between profile visitors and you.
- Custom link. Underneath your headline and location, you can add a 30-character custom link. Use this to drive traffic to your website, promote your new eBook, or encourage visitors to sign up for a consultation. Your call.
- ‘Follow’ as the primary action. The number of followers you have – instead of connections – is prominently displayed underneath your headline. (Note: If someone sends you a connection request, they’ll automatically follow you pending your response. And even if you reject them, they’ll still remain a follower.)
- Hashtags. You can display up to five hashtags underneath your headline. As I mentioned before, this allows profile visitors to easily view topics you care about.
Profile sections are switched around
When you turn on Creator Mode, it shifts the sections of your profile.
Historically, the About section is positioned above the Featured section. But with Creator Mode, the About section takes second place to your Featured and Activity sections.
Plus, your Activity section no longer just shows your most recent actions – i.e. liking, commenting, or sharing someone else’s post. Now it’ll highlight your own content versus activities. (You can still see all your recent activity by clicking Show all activity.)
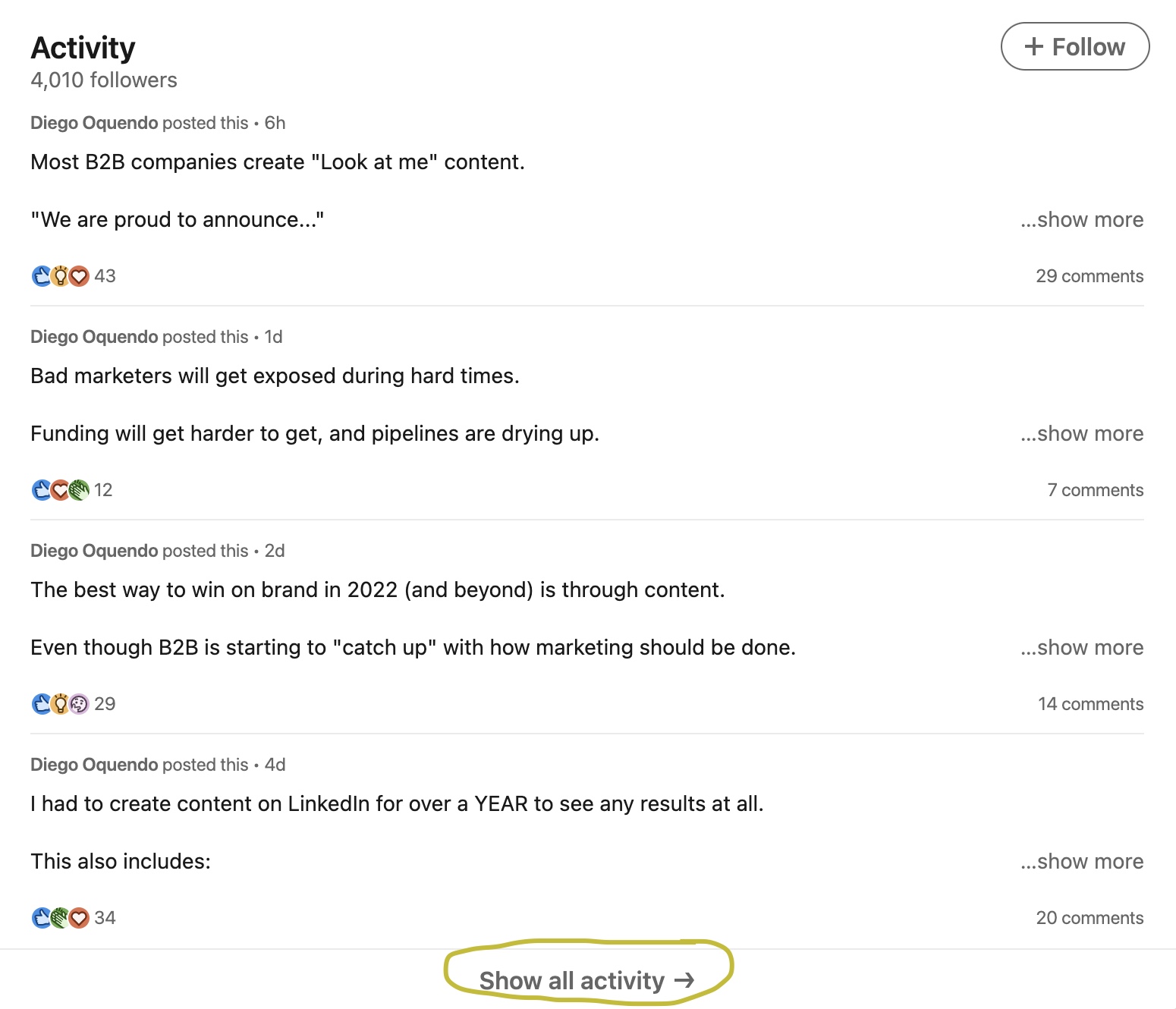
Getting discovered
When you turn on Creator Mode, you’re automatically added to the list of recommended profiles that show up in people’s feeds.
Key Creator Mode features
And lastly, turning on Creator Mode allows access to certain LinkedIn features. Here are a few of the most important:
Access to Creator tools
As long as you meet set criteria, you’ll have access to Creator tools, like LinkedIn Live and LinkedIn Newsletters. To see if you’re eligible for either, visit your Creator hub (outlined below).
Access to Creator hub
From your Creator hub, you can turn Creator Mode on and off. It’s also where you can update the five hashtags in the ‘top fold’ of your profile and check your access to Creator tools.
(Psst – The Creator hub is housed within the Resources section of your profile, within Creator mode.)
Creator analytics
LinkedIn is gradually rolling out analytics for all its creators. As a creator, you can now see impressions, engagements, and engagement demographics for every post you publish.
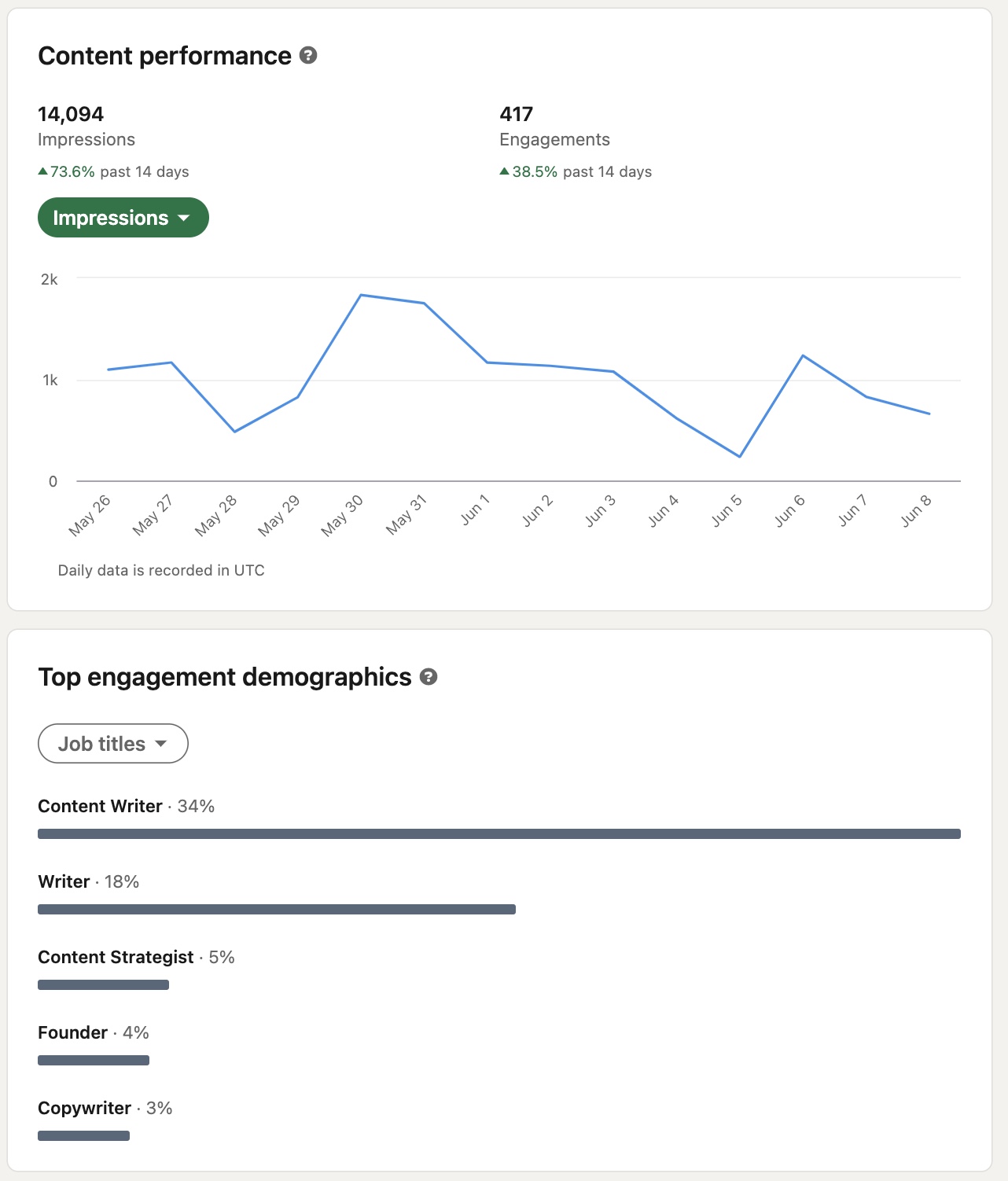
It’s a good idea to pay attention to these metrics, as they’ll allow you to optimize your strategy. (In other words, you’ll have a better idea of what content you need to create to convert visitors.)
Things to consider before switching to Creator Mode
Don’t just switch to Creator Mode because you feel like it – or because of FOMO. To get the most bang for your LinkedIn buck, see how many of these points you check off:
You actively share content
(Pretty much) the whole point of activating Creator Mode is to showcase your original content. Posts, newsletters, articles. Everything is fair game.
To get the most out of Creator Mode, publish content regularly – at least weekly, if not more frequently.
Not sure where to start? Read more about how to create LinkedIn content that builds your brand.
You want to use LinkedIn Live
As its name suggests, LinkedIn Live allows members and Pages to broadcast live video content. It’s the best way to connect with your audience at scale, virtually, and in real time (without taking things off the platform).
Not all creators are granted access to LinkedIn Live. You first have to meet certain criteria, such as having 150+ followers or connections, recently sharing original content, and abiding by community guidelines.
Check out the full list of LinkedIn Live video access criteria to start planning ahead.
You regularly post articles and want the Newsletter feature
If you actively write articles on LinkedIn, publishing a newsletter may be your next logical step.
As a LinkedIn Creator, you can publish newsletters for your personal profile or as part of a Company page. The LinkedIn Newsletter access criteria mirror those of LinkedIn Live.
But before you start, are you sure launching a newsletter is a worthy investment of your time? Answer the following questions to find out:
- What will you write about?
- What value will your audience get from it?
- Will you have the capacity to publish a newsletter regularly?
- How will it help you advance business goals?
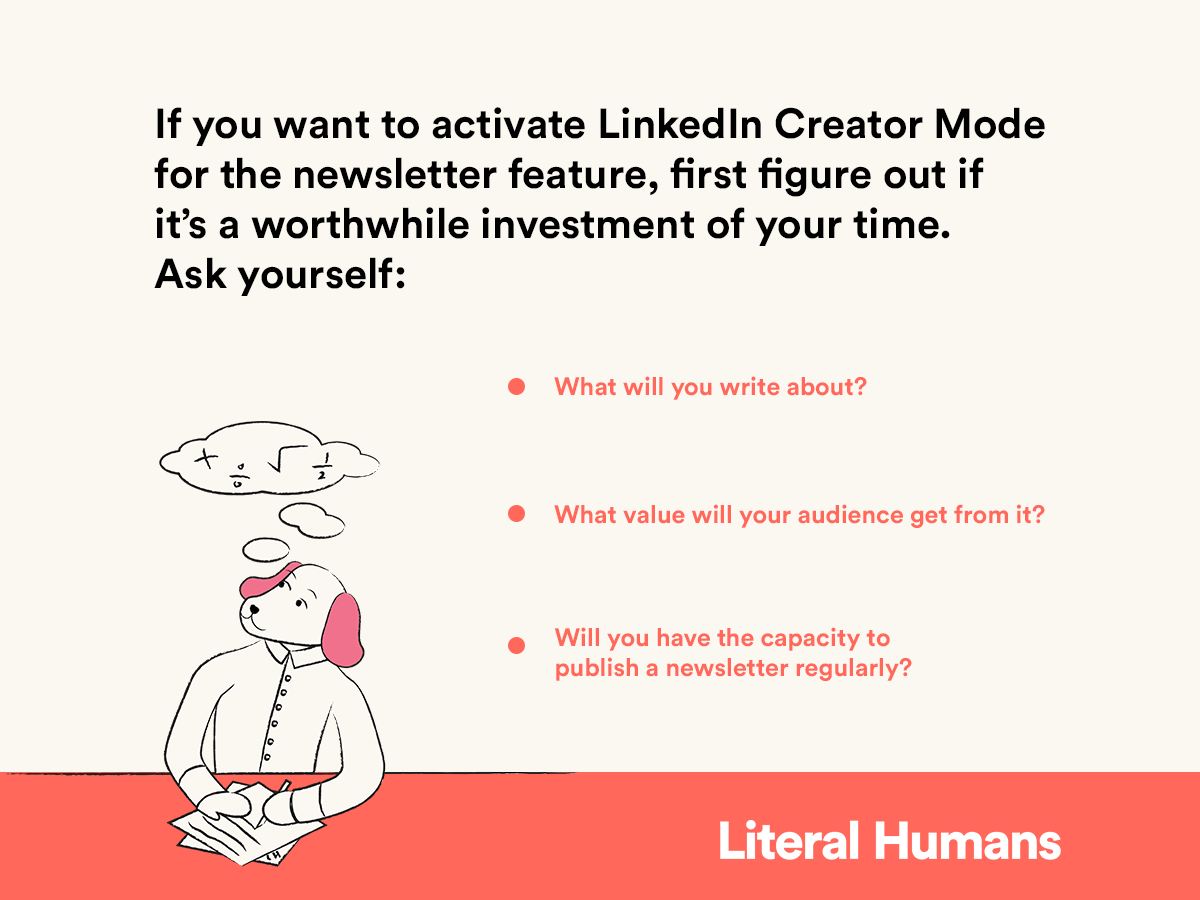
You want more followers, not connections
Followers and connections on LinkedIn may seem the same, but they’re not. Here are some benefits of growing follower count over connections:
- Followers are unlimited, unlike connections (which are capped at 30,000).
- Growing followers allows you to keep your connections list cleaner and vetted.
- You’ll have a solid audience base to which you can promote your content.
General rule of thumb is to consider switching to LinkedIn Creator Mode when you have at least 500 connections and aren’t worried about increasing that number.
(Why 500, you might ask? The connection number that appears on your profile underneath your LinkedIn headline is capped at 500. So, everyone with over 500 connections has ‘500+ connections’ on their profile.)
To activate LinkedIn Creator Mode or to not?
LinkedIn Creator Mode is a powerful addition to a creator’s arsenal of tools to increase brand awareness, grow an audience, and increase sales.
But you need to have the right intent in mind to use it effectively.
Activating Creator Mode for the sake of activating it could lead to repercussions for your personal brand. (After all, LinkedIn Creator Mode helps put your content on a pedestal. If you don’t post anything, it’s like shining a flashlight into a dark, empty room. You’re bringing attention to what’s not there.)
On the other hand, turning on Creator Mode as the cherry on top of a solid strategy provides you with features, tools, and analytics for a strong foundation upon which you can build your brand.
And for even more business impact, consider pairing Creator Mode with some of the best lead generation practices.